รีวิวแท็บเล็ต: Tips เล็ก ๆ แก้ปัญหาจุกจิกในการใช้งาน HUAWEI Smart Keyboardในช่วงที่ผ่านมา ทางหัวเว่ย (HUAWEI) ได้ปล่อยผลิตภัณฑ์แท็บเล็ตออกมาให้เราได้ว้าวกันหลายต่อหลายตัว ไม่ว่าจะเป็น HUAWEI Matepad Pro, HUAWEI Matepad พี่ใหญ่อย่าง HUAWEI Matepad Pro 12.6" ก็มา รวมถึง HUAWEI MatePad 11 แท็บเล็ตรุ่นแรกของหัวเว่ยที่มีอัตราการรีเฟรชหน้าจอสูงถึง 120 Hz และที่เปิดตัวกันไปล่าสุดกับแท็บเล็ตแสนน่ารัก HUAWEI MatePad T 8 Kids Edition ที่ออกแบบมาเพื่อคุณหนู ๆ โดยเฉพาะ ซึ่งหากใครที่กำลังมองหาแท็บเล็ตคุณภาพดีกันอยู่
นอกจากนวัตกรรมต่าง ๆ ที่เพิ่มเติมเข้ามาอย่างไม่ขาดสายแล้ว ทางหัวเว่ยก็ได้ขยายกรอบการใช้งานแท็บเล็ตให้ยืดหยุ่นกับไลฟ์สไตล์มากขึ้นด้วยการออกอุปกรณ์เสริมตามมา ได้แก่ HUAWEI M-Pencil และ HUAWEI Smart Magnetic Keyboard หรือที่เราเรียกสั้น ๆ ว่า HUAWEI Smart Keyboard ซึ่งต้องขอบอกตามตรงว่าให้ประสบการณ์ที่ดีในการใช้งานมาก โดยเฉพาะตัว HUAWEI Smart Keyboard ที่มีสัมผัสการพิมพ์ที่ดี ขนาดบางเบาพกพาสะดวก เหมาะทั้งกับการ Work From Home และหิ้วออกไปทำงานนอกสถานที่
หลายคนที่เลือกซื้อไปใช้งานก็ชื่นชมเป็นเสียงเดียวกันในเรื่องประสิทธิภาพและความสะดวกสบาย ติดแต่ว่าก็มีเสียงบ่นเล็ก ๆ น้อย ๆ ถึงบางจุดที่เป็นปัญหาจุกจิกให้ต้องคอยขัดใจที่อาจพบได้ระหว่างใช้งาน เช่น อยู่ ๆ แป้นพิมพ์ก็ไม่ตอบสนอง ซึ่งอาจมีสาเหตุมาจากการเชื่อมต่อที่ไม่เสถียรของอุปกรณ์, ผู้ใช้งานใหม่ไม่สามารถเปลี่ยนภาษาแป้นพิมพ์ อาจมีสาเหตุมาจากผู้ใช้ยังไม่ทำการเพิ่มภาษาลงบนแป้นพิมพ์ หรือจะเป็นปัญหาคลาสสิกของแป้นพิมพ์หัวเว่ย นั่นก็คือ ไม่สามารถพิมพ์ ข และ ช ได้ในบางครั้ง ซึ่งเป็นผลมาจากข้อจำกัดของซอฟแวร์คีย์บอร์ดที่ต้องเตรียมใจเจอไว้ล่วงหน้า แต่ไม่ต้องห่วง เพราะวันนี้ทางเราได้รวบรวมปัญหาเหล่านี้พร้อม Tips วิธีแก้มาให้แล้วจ้า!
1. แก้ปัญหาเชื่อมต่อ Smart Keyboard ไม่ได้
การเชื่อมต่อ Smart Keyboard ไม่ได้ หลัก ๆ แล้วมักมีที่มาจากสัญญาณเชื่อมต่อที่ไม่เสถียร หรือการทิ้งช่วงการใช้งานที่นานไปทำให้แป้นพิมพ์ตัดการเชื่อมต่อด้วยตัวเอง
การเชื่อมต่อแป้นพิมพ์ไม่ได้ ไม่ว่ากรณีใดก็ตาม สามารถแก้ปัญหาได้ด้วยการรีสตาร์ทแป้นพิมพ์ ซึ่งทำตามขั้นตอนต่อไปนี้
ถอดแท็บเล็ตออกจากเคสแป้นพิมพ์ (ในกรณีที่ใส่อยู่)
กดปุ่ม D, F และ U ค้างไว้พร้อมกัน จากนั้นก็นำแท็บเล็ตใส่กลับเช่นเดิม
ปล่อยมือออกจากแป้นพิมพ์ แล้วรอทำการรีสตาร์ทประมาณ 30 วินาที
ดึงแท็บเล็ตออกจากร่องแป้นพิมพ์ แล้วใส่กลับเช่นเดิม
ทดลองเชื่อมต่อใหม่อีกครั้ง ก็จะสามารถจับคู่แป้นพิมพ์กับแท็บเล็ตได้ตามปกติ
2. แก้ปัญหาแป้นพิมพ์ไม่เปลี่ยนภาษา
ปัญหาดังกล่าวนี้อาจเป็นไปได้ว่าผู้ใช้ยังไม่ได้ทำการเพิ่มภาษาที่ต้องการใช้งานบนแป้นพิมพ์ในระบบ ซึ่งทำได้ตามขั้นตอนต่อไปนี้
เข้าไปที่ Setting (การตั้งค่า) > System & update (ระบบและการอัปเดต) > Language & input (ภาษาและแป้นพิมพ์)
เลือกที่ Microsolf SwiftKey Keyboard จากนั้นให้เลือกที่ Languages (ภาษาต่างๆ)
จากนั้นเลื่อนหาภาษาที่ต้องการใช้งานเพื่อติดตั้ง
เลือกติดตั้งภาษาดังกล่าว กดแป้นลัด Ctrl+Shift เพื่อเปลี่ยนภาษาและทดลองพิมพ์ใช้งานได้ทันที
3. แก้ปัญหา Smart Keyboard ไทยพิมพ์ ข ช ไม่ได้
ถือเป็นปัญหาจุกจิกหลัก ๆ ของผู้ใช้ HUAWEI Smart Keyboard เลยก็ว่าได้ โดยมีสาเหตุมาจากข้อจำกัดของซอฟแวร์ที่แยกตัวเลือกการเปลี่ยนภาษาและตัวเลือกการเปลี่ยนแป้นพิมพ์ออกจากกัน พูดง่าย ๆ คือเมื่อเรากดเปลี่ยนภาษา ระบบจะทำการเปลี่ยนเพียงภาษาที่แสดง แต่ไม่ได้เปลี่ยนภาษาบนแป้นพิมพ์ด้วย ทำให้อักษรบางตัวแสดงผลไม่ตรงกับที่เราพิมพ์ ซึ่งมีเคล็ดลับเล็ก ๆ ในการแก้ปัญหาง่ายนิดเดียว
อันดับแรก ต้องทำการเพิ่มภาษาของแป้นพิมพ์ในระบบตามข้อ 2. ให้เรียบร้อย
จากนั้นสิ่งที่ต้องทำคือเลือกแป้นพิมพ์ให้ตรงกับภาษา ซึ่งแป้นลัดสำหรับการเปลี่ยนภาษาคือ Ctrl+Shift ส่วนการเปลี่ยนแป้นพิมพ์คือ Alt + Spacebar
ให้สังเกตสัญลักษณ์ที่ขึ้นมาระหว่างการเปลี่ยนแป้นพิมพ์ เมื่อเปลี่ยนเป็นแป้นพิมพ์ Thai/ไทย แล้ว ก็สามารถพิมพ์ตัวอักษรทุกตัวได้อย่างไม่มีติดขัด
4. ตั้งค่าโชว์แป้นพิมพ์เสมือนบนหน้าจอขณะใช้งาน Smart Keyboard
เรียกว่าปัญหาก็ไม่เชิง เมื่อมีหลายคนที่ต้องการยืดหยุนการทำงานให้ตัวเองด้วยการที่เชื่อมต่อ HUAWEI Smart Keyboard ไว้เป็นแป้นพิมพ์แยก แต่ยังต้องการให้แป้นพิมพ์เสมือนแสดงขึ้นบนหน้าจอแท็บเล็ตเพื่อใช้งานในฟีเจอร์ลัดอื่น ๆ ด้วยเช่นกัน ซึ่งก็สามารถตั้งค่าได้ง่าย ๆ ดังนี้
เข้าไปที่ Setting (การตั้งค่า) > System & update (ระบบและการอัปเดต) > Language & input (ภาษาและแป้นพิมพ์)
แตะเลือกที่ Psysical Keyboard (แป้นพิมพ์จริง) จากนั้นเลือกเปิด Show Virtual Keyboard (แสดงแป้นพิมพ์เสมือน)
เพียงเท่านี้ แป้นพิมพ์เสมือนก็จะคงไว้บนหน้าจอเสมอ แม้ขณะที่เชื่อมต่อใช้งาน Smart Keyboard ก็ตาม
5. ตั้งค่าเปลี่ยนภาษาด้วยสัญลักษณ์ตัวหนอน (~)
อีกข้อที่เป็นปัญหาก็ไม่เชิง เรียกว่าช่วยเสริมความสะดวกในการใช้งานมากขึ้นจะดีกว่า เนื่องจากส่วนใหญ่เคยชินกับการใช้งานแป้นพิมพ์บนคอมพิวเตอร์ที่เปลี่ยนภาษาด้วยสัญลักษณ์ตัวหนอน (~) มากกว่าการใช้แป้นลัดเปลี่ยนภาษา Ctrl+Shift ซึ่ง HUAWEI Smart Keyboard เองก็สามารถตั้งค่าการเปลี่ยนภาษาด้วยสัญลักษณ์ตัวหนอนตามความถนัดได้ ด้วยวิธีการต่อไปนี้
ไปที่วิดเจ็ทค้นหาด้วย Petal บนแท็บเล็ต พิมพ์คำว่า 'Thai Keyboard' จากนั้นกดค้นหา
เลือกติดตั้งแอปพลิเคชัน '9420 Thai Keyboard' หรือ 'Hardware Thai Keyboard’ กดติดตั้งพร้อมอนุญาตการเข้าถึงทั้งหมดให้เรียบร้อย
จากนั้นไปที่ Setting (การตั้งค่า) > System & update (ระบบและการอัปเดต) > Language & input (ภาษาและแป้นพิมพ์) > เลือกแป้นพิมพ์ตามแอปพลิเคชันที่ดาวน์โหลด
เข้าไปที่แอปพลิเคชันดังกล่าว เลือกการตั้งค่าเปลี่ยนภาษาด้วยสัญลักษณ์ตัวหนอนเป็นอันเสร็จสิ้น สามารถใช้งานได้โดยไม่ตัดขัด
เป็นอย่างไรกันบ้างคะ กับ 'Tips เล็ก ๆ แก้ปัญหาจุกจิกในการใช้งาน HUAWEI Smart Keyboard' ที่เรานำมาฝากกันในครั้งนี้ หวังว่าบทความนี้จะเป็นประโยชน์สำหรับใครก็ตามที่กำลังหาเคล็ดลับหรือวิธีแก้ปัญหาหรือเพิ่มความสะดวกสบายในการใช้งาน Smart Keyboard ร่วมกับแท็บเล็ตของท่าน เพราะเราเชื่อเสมอค่ะว่าเทคโนโลยีและนวัตกรรมต่าง ๆ เป็นสิ่งที่เราต้องเรียนรู้และปรับตัวร่วมไปกับมันเสมอ


























































































































%20TPCC2.jpg)



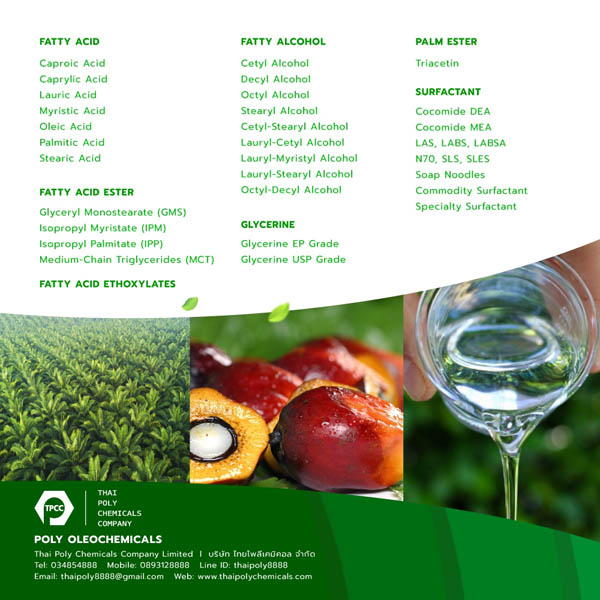



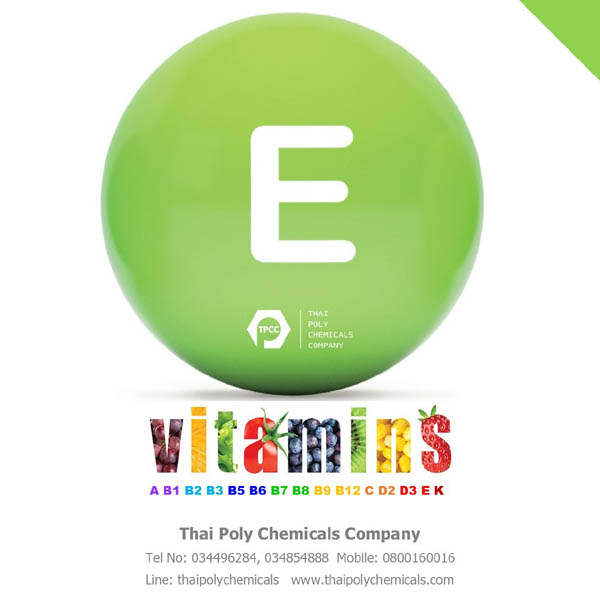











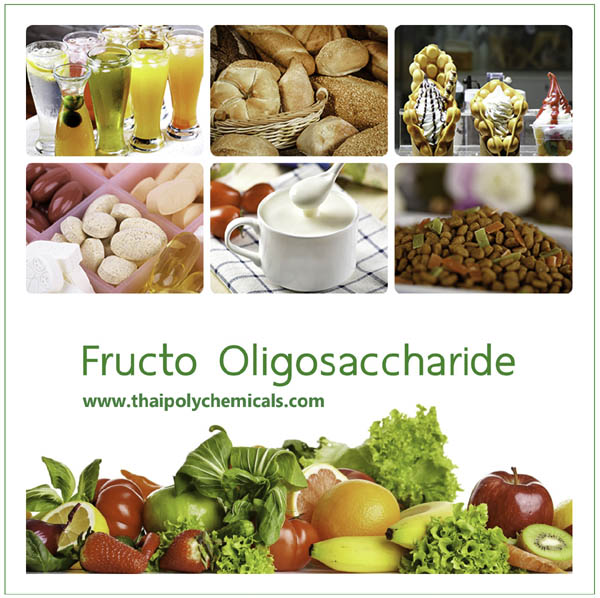



































































.png)








